
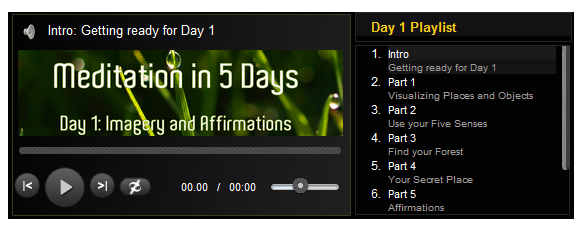
Reset Table of Contents: Allows users to go back to the default TOC.Add New Topic: Allows users to insert one or more topics for the project.Go to the Table of Contents tab for more options. Note that the TOC’s reorganization does not affect the order of the slides. To organize the TOC, you can change the order of entries, create the new entries, delete or hide the entries you do not want. Here, let’s see the result:Īs you know, Table of Contents (TOC) is essential for your presentation because it can give a visual overview of the whole presentation and help users navigate easily while viewing. If you check any box, the information will be shown on the project simultaneously.įor example, if you check the Author Information and Author Image boxes, the author’s name and description will appear after the author’s image on the Preview pane. So, do as follows to make them appear: Go to General tab > General Parameters > Side Bar.įrom here, three checkboxes can be seen. However, even when you fill the information fully in those boxes, the filled information may not be displayed on your project. Description : Contains some short information of the author.In case you no longer need an author image, remove it by clicking the Remove button. Choose an image from your project or your computer to be the author image. Image: Contains a representative picture of the author.Name : Contains the project creator’s name.Next, take a look at the top of the Player Setting dialog, you will see the default display with the author Name, the author Image and the author Description spin boxes. Now, ActivePresenter allows you to add not only the author information but also the author image and the author video. The author part is a special part of a project that gives users the basic information about the author and author’s works. Note : You cannot remove the built-in templates. To remove a template, select it and click the Remove button. Step 4 : Enter a name in the pop-up dialog and click OK. Step 3 : Click the Save button next to the Preset box. Then, go to the Parameters pane > General Parameters and Color Parameters tab to change the fonts, the border width, the color parameters and more. Step 2 : Select one preset from the Preset drop-down list.
#CUSTOM HTML5 PLAYER SKIN#
Step 1 : Select one skin from the Skin drop-down list. Moreover, you can create your own custom preset and new player templates. Each skin comes with various presets for choosing and making changes if you want. Creating New Player TemplatesĪctivePresenter 7 provides you four skins: Classic, Curve, Media, and Modern to define the layout of the player. Bear in mind that all the changes you make will be reflected in the Preview pane on the right side of the dialog. With this tab, you are allowed to modify the Templates, add information of the Author and change many general and color parameters for the Player. Next, we will take step by step to customize HTML5 Player Settings in ActivePresenter.Īs can be seen, General is the first tab in the Player Settings dialog. Working with the Player Settings DialogĪs said earlier, ActivePresenter now has some new features to support you in customizing HTML5 Player more specifically. Take a look at Working with Operation Modes for more information. You can customize the player look by selecting one mode separately or all four modes at once.
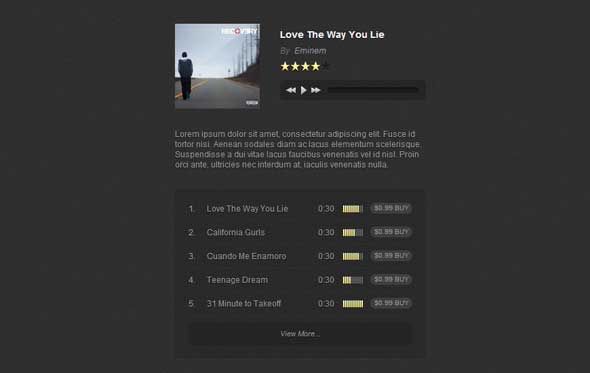
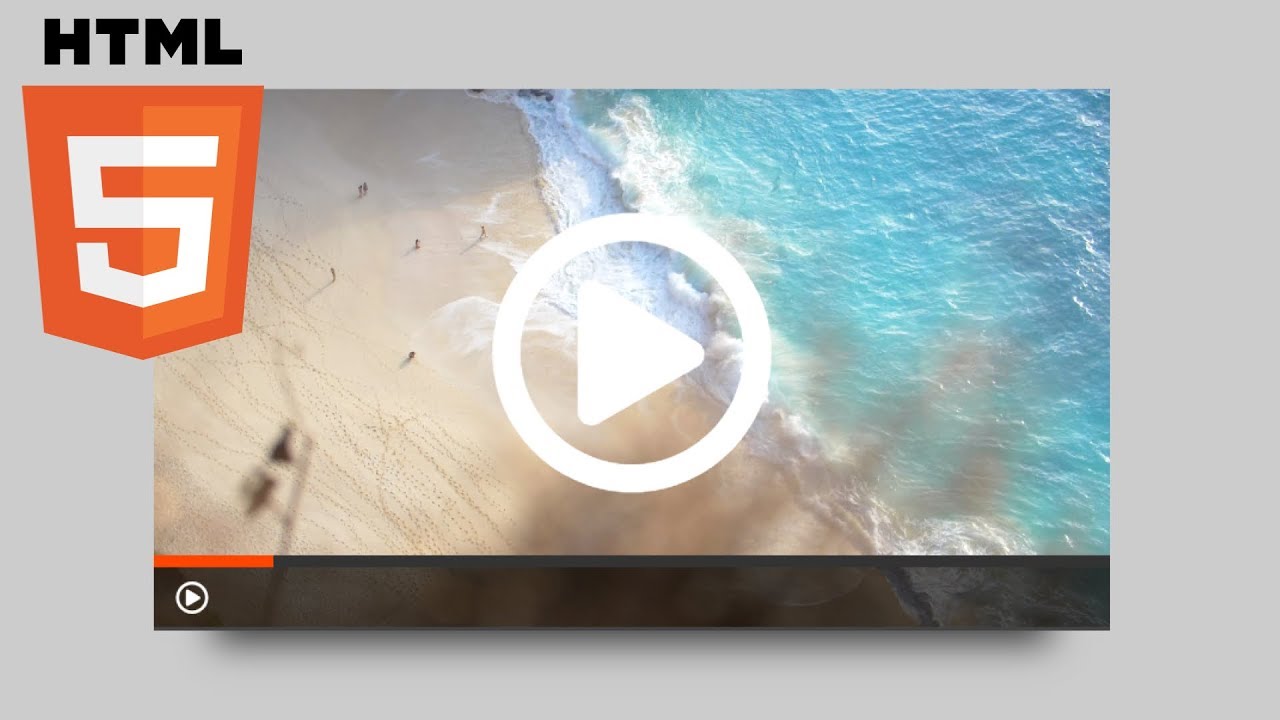
Parameters (3) contain the parameters and their value to customize the General Parameters and Color Parameters.So, you can save the parameters changes in the custom templates that ActivePresenter provides or creates new templates. Preset (2) contains the list of the preset parameters.Skin list contains the skins that ActivePresenter provides. Skin (1) is the skin/ template type of the HTML5 Player.Then, the Player Settings dialog will pop up as the screenshot below: Initially, to dive even deeper into player customization, you have to open the Player Settings dialog. So, if you need to export projects to HTML5, don’t miss this article. Now, ActivePresenter allows you to customize HTML5 Player Settings or Template more easily and more specifically. which let viewers control the presentation while it is playing. It includes several components: Side Bar, Top Bar, Toolbar, etc. Basically, the HTML5 Player is the interface that appears around the slide content.


 0 kommentar(er)
0 kommentar(er)
